Introduction
Starlink is a game-changer for bringing high-speed internet to remote areas without traditional broadband options (Starlink problems and how to fix them - Android Authority). A critical component of every Starlink setup is the single cable that connects the satellite dish (often nicknamed "Dishy") to the indoor router. This Starlink cable carries both power and data between the dish and router, acting as the lifeline of your internet connection (How to Repair a Damaged Starlink Cable | PCMag). If something goes wrong with this cable, your entire Starlink system can go offline. Unlike traditional ISPs, Starlink doesn’t have local technicians on call – users are largely on their own for installation and repairs (How to Repair a Damaged Starlink Cable | PCMag). That makes it especially important to quickly troubleshoot any Starlink cable issues that arise. In this article, we’ll explain common Starlink cable problems and how to fix them, following Google’s E-E-A-T guidelines to ensure expert, trustworthy advice. From intermittent connection losses to physical cable damage, we’ll walk through each issue, then provide a step-by-step troubleshooting guide. By understanding and addressing Starlink cable issues, you can minimize downtime and keep your satellite internet running smoothly. Let’s dive into the most common problems and their solutions.
Starlink Cable Connection Loss
One of the most frequent issues Starlink users encounter is a sudden connection loss between the dish and the router. This often manifests as the Starlink app showing “Disconnected” or “Starlink unreachable,” meaning the router can’t communicate with the dish. In many cases, the culprit is the cable connection itself. Even if the cable appears to be plugged in, it may have come loose or not be fully seated, breaking the link. For example, one user found their Starlink went completely offline because the dish’s cable had become slightly unseated after heavy winds – it looked fine at a glance, but reseating the connector at both ends instantly restored the connection (Starlink problems and how to fix them - Android Authority). Starlink’s official support similarly advises that a loose or bad cable connection is a common cause of the “Starlink disconnected” or “unplugged” error (Starlink Troubleshooting Guide (Common Issues and Solutions) | DISHYtech). In short, if your Starlink suddenly drops offline, the first thing to suspect is the cable connection.
Symptoms: The internet cuts out entirely; the Starlink app might show messages like “Disconnected,” “Starlink not connected,” or “Poor cable connection.” Sometimes the router’s status light will turn red (meaning no link to dish) or the app will flag a cable issue. This problem can happen intermittently (connection drops and comes back) or be persistent until fixed.
Possible Causes:
- Loose Connectors: Vibration, wind, or improper installation can cause the cable’s connectors at the dish or router to loosen. Even a millimeter of gap can break the connection (Starlink problems and how to fix them - Android Authority).
- Improper Seating: The Starlink cable connectors are designed to click securely in place. If not fully inserted (for instance, if a locking tab isn’t engaged or the cable wasn’t pushed all the way in), the link can be intermittent.
- Faulty Cable or Ports: Less commonly, the cable itself or the port on the dish/router could be defective. A damaged internal pin or corrosion can prevent a solid connection. For example, a bad Ethernet adapter or port on the Starlink side has been observed to cause cable connection errors (Using Starlink with Peplink - Page 2 - Starlink - SeaBits Discussions).
- Third-Party Hardware: If you’re using the Starlink dish with your own router via the Ethernet Adapter (bypassing the Starlink router), a compatibility glitch might make it appear like a cable failure (more on compatibility later).
Troubleshooting Connection Loss: Start by inspecting and reseating all connections. Unplug the cable from the router and dish, then plug them back in firmly until you hear/feel a click. Ensure there’s no dirt in the ports and that the connection is snug. Power-cycle the system after reseating (unplug the Starlink power for 1 minute, then plug back in) to see if the link is re-established. Often, simply unplugging and replugging both ends of the Starlink cable will fix a connection loss, as noted by users and experts (Starlink problems and how to fix them - Android Authority). If the problem persists, examine the cable for damage (addressed in the next section) or consider the router/dish hardware – a persistent “Disconnected” with a known-good cable might indicate a faulty router or dish requiring support. Typically, however, cable connection loss is resolved by ensuring tight, clean connections and restarting the Starlink unit.
Cable Damage and Weather Resistance
Starlink cables are built to withstand outdoor conditions, but they aren’t indestructible. Physical cable damage or extreme environmental exposure can lead to connectivity problems or complete failure. It’s important to regularly inspect your Starlink cable for any signs of wear and tear, especially if it’s routed outdoors or through areas where it could be pinched. Even minor damage to the cable’s insulation or internal wires can degrade the signal and power delivery (My internet is intermittent (frequent drops) - Starlink Help Center). In fact, Starlink’s help center explicitly lists “hardware & cable damage” as a cause of frequent disconnects, advising users to check the cable for nicks, cuts, or hard bends – for instance, if the cable is jammed in a door or window, it can result in degraded service (My internet is intermittent (frequent drops) - Starlink Help Center).
Common Damage Scenarios:
- Cuts or Abrasions: The cable can be accidentally cut or nicked during installation (e.g., by sharp metal edges in a roof or when pulled through tight spaces). Garden tools, lawnmowers, or snow shovels have also been known to hit cables that aren’t buried or protected. Any cut through the cable’s jacket can expose the internal conductors and shielding, causing signal loss or shorting the power.
- Pinching and Bending: If the cable is crimped sharply (bent beyond its recommended radius) or crushed (under a window, door, or heavy object), the internal wire pairs may be damaged. This can create intermittent issues or reduced performance. The Starlink support team warns that cables pinched in doorways or window panes can lead to service problems (My internet is intermittent (frequent drops) - Starlink Help Center), so always give the cable a smooth path with gentle curves.
- Animal Damage: Believe it or not, pets and wildlife sometimes chew on cables. There are reports of dogs chewing through Starlink cables – even PCMag’s lead analyst shared a story of his dog literally eating his Starlink cable, severing his internet connection (How to Repair a Damaged Starlink Cable | PCMag). Rodents (like squirrels or mice) can also gnaw on outdoor wiring. This kind of damage not only disconnects your internet but poses a safety hazard; a Starlink cable carries significant current to power the dish, so a chewed cable can spark or short out (the PCMag author noted his chewed cable started smoking, creating a fire risk) (How to Repair a Damaged Starlink Cable | PCMag).
- Weather and UV Exposure: The standard Starlink cable is designed for outdoor use and is UV-resistant and waterproof to a degree. However, extreme temperatures can affect it. In severe cold, the cable’s outer sheath can become very stiff and even brittle (Connecting cable cold weather/temperature compatibility - Starlink RV - Starlink Troubleshooting & Questions - Starlink Forum). Users in Arctic conditions have reported the cable jacket cracking when trying to coil or unplug it in subzero temperatures (Connecting cable cold weather/temperature compatibility - Starlink RV - Starlink Troubleshooting & Questions - Starlink Forum). Rapid temperature swings might also cause the materials to contract/expand and potentially let moisture in. On the other end, very high heat and constant sun exposure over years could degrade the jacket, though this is less commonly reported.
- Water Ingress: The cable connectors are weatherproof when connected, but if not properly seated or if the O-ring is compromised, water can seep into the connection. Also, if a cable’s outer jacket is damaged, water could enter and corrode the wires. Starlink support advises inspecting connectors for any signs of water ingress, as that can lead to short circuits (I fell offline, but was online before. - Starlink Help Center). If you ran the cable through a conduit underground or along a moist area, remember that condensation can accumulate inside conduits (Support says cable not rated for burial even in conduit : r/Starlink) – a cable sitting in water long-term can eventually fail. (Notably, the Starlink cable is not officially rated for direct burial without conduit (Does anyone know if Starlink cable is rated for direct burial in...), so if you need to bury it, use a watertight conduit and seal the ends to keep moisture out.)
Impact of Cable Damage: A damaged Starlink cable can cause anything from slow, intermittent data rates to a total loss of connection, depending on the extent. Small nicks or partial breaks might not cut connectivity completely, but they introduce signal interference and can reduce speeds or cause frequent drops. A severe cut or short will likely stop the dish from receiving power/data altogether. Additionally, as mentioned, exposed power wires in the cable can trip the power supply or present electrical dangers.
Troubleshooting and Solutions: If you suspect cable damage, visually inspect the entire length of the cable. Look for obvious cuts, chew marks, flattened sections, or cracked insulation. Pay extra attention to areas where the cable bends or passes through walls/doors. Also check the connectors for damage or corrosion (green or black discoloration indicates water damage to metal contacts). If you find any damage:
- Minor damage (surface nick, slight kink) – If the core wires aren’t exposed, you might tape the spot with self-fusing silicone tape as a temporary weatherproofing and see if connectivity improves. However, note that even internal damage you can’t see might exist; a noticeably kinked section could have broken conductors inside.
- Moderate damage (inner wires exposed or connector issues) – This will likely require repairing or replacing the cable. Starlink cables use proprietary connectors, so you can’t just grab an off-the-shelf Ethernet cable as a replacement. The best solution is to order an official replacement cable from Starlink (they offer standard lengths like 50 ft and an extended 150 ft cable). Replacing the cable is straightforward: power down the Starlink, unplug old cable and connect the new one, then power back up. If you can’t get a replacement immediately and must get back online, it is possible to splice a Starlink cable yourself with the right parts and tools (How to Repair a Damaged Starlink Cable | PCMag). For example, tech enthusiasts have documented how to cut out the damaged section, then crimp new shielded connectors onto the remaining cable ends and join them with a coupler (How to Repair a Damaged Starlink Cable | PCMag) (How to Repair a Damaged Starlink Cable | PCMag). Keep in mind that the Starlink cable has a drain (ground) wire and shielding that need to be connected properly for it to work (Support says cable not rated for burial even in conduit : r/Starlink). A DIY fix should be considered a stopgap – even PCMag, after demonstrating a cable repair, recommends replacing the cable entirely as soon as possible for long-term reliability (How to Repair a Damaged Starlink Cable | PCMag).
- Severe damage (cable severed, multiple breaks) – Do not attempt to use a heavily damaged cable. Immediately disconnect power (to avoid any short-circuit hazards). In this case, you’ll need a new cable. Contact Starlink support or order a replacement from your account portal. Running on a jury-rigged cable can be unsafe and likely won’t perform well.
Going forward, take steps to protect your Starlink cable: route it where it won’t be chewed (e.g. through PVC conduit or at a height), avoid crushing it with window/door edges (consider drilling a hole or using flat cable tape for window pass-through), and secure it against extreme environmental stress. While the cable is built tough for outdoor use, a little precaution can save you from outages due to physical damage.
Compatibility and Installation Challenges
Starlink is a self-contained system, but users often integrate it into their home networks or unique setups (RV, boat, etc.), which can introduce compatibility and installation challenges. The Starlink cable and its connectors are proprietary – meaning they aren’t standard Ethernet or coax that you can easily swap or extend with generic parts. This can lead to issues if you try to use third-party cables, extend the cable length, or connect Starlink hardware in a non-standard way.
Proprietary Connectors: The cable that comes with your Starlink kit has specialized connectors designed to weather-seal and lock into the dish and router. For the standard rectangular dish (Gen2/Gen3 standard kit), the connector is a circular, waterproof plug rather than a typical RJ-45 jack. This means you cannot simply use a regular Ethernet cable between the dish and router – it won’t fit or work. If a connector breaks, it’s not readily available at local stores (Starlink | Cable failures. Seems to be a problem reported often here). Even the older round dish (Gen1) used a custom PoE unit and cable. The proprietary nature ensures performance and weatherproofing, but it also means any replacement or extension must come through Starlink or certified accessories. Users have noted that these custom connectors can be somewhat fragile if mishandled (Starlink | Cable failures. Seems to be a problem reported often here), so take care when plugging or unplugging them (especially in cold weather, as mentioned). Always align connectors correctly and avoid forcing them at odd angles during installation.
Cable Length and Extensions: Starlink provides a certain cable length (often ~75 ft in the standard kit). What if you need it longer? Starlink does sell longer cables (a 150 ft official cable, for example) which you can purchase through their shop (Standard Kit Gen 3 STARLINK Replacement Cable, 45m (147 ft.)). Using the official longer cable is the best way to ensure compatibility. If that’s not long enough, be cautious: adding extensions or couplers yourself is tricky. You’d have to cut the cable and crimp on compatible connectors to attach an extension. Some users have successfully used high-quality shielded Cat6 outdoor cable to extend Starlink, but only with proper connectors that maintain shielding and the drain wire connection (Support says cable not rated for burial even in conduit : r/Starlink). Improper extensions can lead to high resistance or signal loss, causing the “Poor cable connection” error or reduced speeds. In general, avoid unnecessary cable joints – every break in the cable is a point of potential failure or signal degradation. If you must run a very long distance, consider relocating the router closer and using Starlink’s wireless features or a mesh node to cover the gap, rather than extending the dish cable beyond spec.
Mounting and Routing Issues: Installation challenges can also cause cable problems. For example, when feeding the cable through a wall, you might have to drill a hole. Ensure the hole is wide enough – pinching or sharply bending the connector to force it through can damage it. Some people temporarily remove and reattach connectors for routing, but this should only be done with the proper tools and know-how, as a poor re-termination will cause connection issues. When mounting the dish on a roof or high pole, make sure the cable is secured and strain-relieved. If the cable is just dangling, the weight or movement could loosen it at the connector over time. Use cable clamps or ties (not too tight) to support its weight. Also, avoid tight bends around corners; use sweeping curves.
Third-Party Hardware Compatibility: Another aspect of compatibility is when integrating Starlink with other networking gear. By default, the Starlink router must be used (or a Starlink Ethernet Adapter for third-party routers). If you bypass the Starlink router to plug Dishy directly into your own router or a device like a Peplink/Ubiquiti, you might encounter communication issues that look like cable problems. For instance, one user using a Peplink router in Starlink bypass mode saw the connection slow to a crawl and got a “Poor Cable Connection” warning (Using Starlink with Peplink - Page 2 - Starlink - SeaBits Discussions). It turned out the issue was an incompatibility between Starlink’s ethernet link and the third-party router’s WAN port, not a bad cable per se. The fix was as odd as inserting a simple network switch between the Starlink dish and the router to mediate the connection, which immediately solved the problem (Using Starlink with Peplink - Page 2 - Starlink - SeaBits Discussions) (Using Starlink with Peplink - Page 2 - Starlink - SeaBits Discussions). The lesson is that if you experience problems after adding other hardware (a different router, an aftermarket PoE injector, etc.), try eliminating those variables. Starlink’s support notes that they “cannot guarantee service quality with third-party hardware” and advises removing any such devices while troubleshooting (My internet is intermittent (frequent drops) - Starlink Help Center). If things work fine with just the Starlink-provided equipment but not with your added hardware, you may need to adjust settings (e.g., enable Bypass Mode on the Starlink router for using your own router) or check if the third-party gear has known issues with Starlink.
Installation Best Practices: To minimize issues, follow best practices during setup. Use the provided cable and router unless you have a specific need not to. If you require a longer run, obtain the official longer cable or high-quality equivalent from a reputable source. Run the cable in a safe, sheltered path – inside conduit if possible when underground or on a exterior wall – to protect from weather and wear. Ensure connections are tight and weather-sealed. If you plan to frequently connect/disconnect the dish (as RV users might), be gentle with the connectors and avoid doing so in extreme cold to prevent cracking (Connecting cable cold weather/temperature compatibility - Starlink RV - Starlink Troubleshooting & Questions - Starlink Forum). By respecting the design constraints of Starlink’s cable and connectors, you’ll avoid most installation-related pitfalls.
Data Transmission and Speed Issues
Sometimes a Starlink cable issue doesn’t knock your internet out entirely, but it slows it down or causes flaky performance. If you’re noticing unusually low speeds, high latency, or data dropping in and out, the cable could be a contributing factor. Normally, Starlink’s bottlenecks are things like network congestion or obstructed satellite view, but a faulty cable can also degrade data transmission. The dish-router cable carries a high-bandwidth data stream; any impairment can introduce noise, retransmissions, and errors that effectively reduce your throughput.
Signs of Cable-Related Speed Problems: You might run a speed test and get much lower results than expected (especially if you know your area’s typical Starlink performance). The Starlink app might show the “Poor Cable Connection” alert, which specifically indicates an unreliable link between dish and router (Using Starlink with Peplink - Page 2 - Starlink - SeaBits Discussions). Devices on your network could experience intermittent connectivity – for example, video streams buffering frequently or online games disconnecting – even though the Starlink app doesn’t show outages. Essentially, if the cable is marginal, you may still have a connection but not a clean one, leading to packet loss and throttled speeds.
How Cable Issues Affect Speeds: A partially damaged cable (one with a weak crimp, a few broken strands, or water intrusion) can act like a bottleneck. It might pass some data but with a lot of errors. The system will try to resend lost data packets, but this results in lower effective speed. Think of it as a frayed pipe – some water still flows, but not smoothly. Additionally, if the cable’s shielding or grounding is compromised, electromagnetic interference could disrupt the signal. The Starlink cable is shielded to protect the high-frequency data; if that shield is not intact or properly grounded, nearby electrical noise could leak in and scramble data. This is one reason why using proper shielded connectors is crucial if you ever repair or extend the cable (Support says cable not rated for burial even in conduit : r/Starlink).
Bandwidth and Length Considerations: Cable length can also affect data rates. The standard cables provided by Starlink are within a length that supports full performance. If you were to extend the cable significantly with aftermarket solutions, you could introduce signal attenuation. For instance, people attempting to run Starlink over very long custom cable runs (beyond the official 150 ft) must use heavy-gauge wires to avoid voltage drop and signal loss (Starlink Mini (3rd Gen) Power Source | Wayne's Words). A long run with inadequate cable can both reduce power (causing the dish to underperform) and weaken the data signal, resulting in slower speeds or instability. A community anecdote mentioned that using the stock 50' cable plus certain 12V power adapters led to voltage drop issues, and shortening the cable run improved performance (Starlink Mini (3rd Gen) Power Source | Wayne's Words). This underscores that cable quality and length matter for maintaining Starlink’s high throughput.
Troubleshooting Slow/Unstable Data: If you suspect the cable, a good test is the Starlink app’s built-in speed tests. The Starlink app can test “Dish to Router” (sometimes shown as “App to Router” or similar) which effectively checks the link between the dish and router. If that test shows problems (or won’t complete), it points to an issue in the local hardware/cabling rather than the satellite link. Also, check for the “Poor cable connection” error in the app status – if it’s present, the system itself has flagged the cable as a problem. In such cases, follow these steps:
- Inspect and Reseat – As with connection loss, ensure the cable is fully plugged in at both ends. A marginal connection can reduce speeds. Simply unplugging and replugging the cable has resolved slow throughput in cases where the connector wasn’t quite clicked in all the way (Starlink problems and how to fix them - Android Authority).
- Try Bypass vs Standard – If you are using Starlink with a third-party router (Starlink in bypass mode), test the speed with the Starlink router instead. There have been instances where a third-party router’s WAN port negotiated a suboptimal link causing slow speeds, which were fixed by using the Starlink router or adding a network switch (Using Starlink with Peplink - Page 2 - Starlink - SeaBits Discussions). This helps determine if the cable is at fault or some network compatibility issue is throttling you.
- Examine Cable for Damage – Any of the damages discussed earlier could be causing errors on the line. A tiny crack or pinched section might not stop the internet entirely but can leak enough signal to slow things down. If you find damage, replace or repair the cable and then re-test speeds. Users have noted immediate improvements in speed once a faulty cable/connector was replaced (Using Starlink with Peplink - Page 2 - Starlink - SeaBits Discussions).
- Eliminate Interference – Keep the Starlink cable away from heavy electrical equipment or coiled power cables if possible. While well-shielded, in rare cases a very strong EMI source close by (like a generator or old motors) could inject noise. Also, avoid wrapping excess Starlink cable length into a tight coil, as this can create an induction loop – if you have slack, loop it loosely in a figure-eight or back-and-forth pattern.
If after checking the cable and connections you still see slow speeds, the issue might lie elsewhere (such as network congestion or router Wi-Fi issues). But ruling out the cable is an important part of the troubleshooting process for any Starlink performance problem. A healthy cable will generally either work or not work; it’s not common for it to “throttle” speeds, but partial faults can make it seem that way by causing data retransmissions. Ensuring the cable is sound and properly connected gives you a solid baseline to trust the link between your Dishy and router.
Power Supply Concerns
The Starlink cable not only carries data, but also delivers power (using a form of Power over Ethernet, though a proprietary implementation) to the dish. Therefore, issues with power can manifest as cable-related problems and vice versa. Power supply concerns involve anything that prevents the dish from getting adequate power through the cable. If the dish isn’t powered correctly, it will go offline or reboot frequently, obviously disrupting your internet.
How to Recognize Power Issues: A tell-tale sign of a power problem is if the Starlink router or power unit has no lights or the dish keeps resetting. On the original Starlink router (gen1), a dark status light (no LED) indicates no power reaching the router – the official guidance is to “Check your cable’s connection with the power supply” in that case (What do the lights on my WiFi router / power supply mean? - Starlink Help Center). In other words, the cable might be unplugged or not carrying power. Likewise, the Starlink power supply unit has indicators: if only one white light is on (when normally there should be two for a good connection), it suggests something is not fully plugged in or a cable/hardware issue (What do the lights on my WiFi router / power supply mean? - Starlink Help Center). Essentially, if your system appears dead (no lights, no dish movement) or constantly cycling on/off, suspect a power delivery issue with the cable.
Common Causes of Power Issues:
- Loose Power Connections: Similar to connection loss, if the cable isn’t firmly seated in the router or dish, the power pins may not make contact. This can prevent the dish from powering on at all, or cause intermittent power (dish reboots when the contact vibrates loose). Always ensure the cable clicks in fully at both ends.
- Damaged Cable (Power Wires): The Starlink cable contains copper conductors that carry quite a bit of current (the dish can draw ~50-100W, especially with heating). If some of those conductors are broken or frayed (from a kink or cut), the cable might not be able to deliver enough power. The dish may try to start up and then shut down due to undervoltage. A partially cut cable could also heat up dangerously. Any damage to the cable, as discussed earlier, is suspect here – for example, the PCMag story of the chewed cable noted it became a fire hazard and the dish lost power when wires were severed (How to Repair a Damaged Starlink Cable | PCMag). The Starlink app might just show the dish as “Offline” or “rebooting” in a loop if this is happening.
- Overly Long or Thin Cables: Using cables longer than the standard or of insufficient gauge can cause voltage drop. The further the power has to travel, the more voltage it loses along the way (Ohm’s law in action). Starlink’s provided cables are engineered to supply proper voltage at the dish over their length. If you try to extend the cable with generic Ethernet or use a DIY 12V power setup with the 50' cable, you might encounter voltage drop that prevents the dish from getting enough power (Starlink Mini (3rd Gen) Power Source | Wayne's Words). For instance, RV users running Starlink on a 12V battery have found that the stock cable length can be too long for low-voltage setups, and shortening the cable or using thicker wires was necessary to get stable power (Starlink Mini (3rd Gen) Power Source | Wayne's Words).
- Faulty Power Adapter/Injector: In the standard residential kit, the router itself is the power supply (for newer units) or there’s a separate PoE power brick (for older units). If that component fails, the cable won’t have any power to carry. While this isn’t the cable’s fault, it produces similar symptoms (no connection). One way to isolate this is if you have access to a replacement power unit or if you notice lights on the router are completely off even with mains power on (pointing to the power source). In such cases, contacting Starlink for a replacement power unit or router is necessary.
Troubleshooting Power Issues: Begin with the basics – check that the Starlink power plug is firmly in your wall outlet and that the outlet has power (you’d be surprised how often a tripped breaker or unplugged cord is the issue!). Next, verify the cable connections as noted. If the router has an LED indicator, observe it: no light at all often means no power (cable unplugged or power unit failure) (What do the lights on my WiFi router / power supply mean? - Starlink Help Center), whereas a red light means the router has power but isn’t linking to the dish (could be a cable data issue or dish issue) (What do the lights on my WiFi router / power supply mean? - Starlink Help Center).
If you suspect the cable, inspect it end-to-end for damage again. A section of cable that looks melted or discolored could indicate an electrical short – do not use a cable that shows signs of burning or melting, for safety. Replace it immediately. If you have a multimeter and are technically inclined, you could test continuity on the power pins (though without Starlink’s pinout that’s tough – safer to just swap cable if possible).
For those in off-grid or vehicle setups using alternative power: make sure your inverter or DC-DC converter is supplying the correct voltage and current as per Starlink specs (the standard Starlink requires roughly 48V PoE, while the “Starlink Mini” can use ~20V USB-C PD per some sources (Starlink Mini (3rd Gen) Power Source | Wayne's Words) (Starlink Mini (3rd Gen) Power Source | Wayne's Words)). Inadequate inverter output or voltage sag when other appliances turn on could drop Starlink’s voltage and reset it (DC converter voltage drop issue. : r/Starlink - Reddit) (Good morning. I'm having issues with my Starlink mini. I'm powering ...). If the dish reboots whenever, say, your RV fridge or AC kicks in, that’s a sign the Starlink is starving for power momentarily. The solution would be a better power converter or isolating Starlink’s power. Also, as mentioned, keep DC cable runs short or use thicker gauge to reduce drop (Starlink Mini (3rd Gen) Power Source | Wayne's Words).
Finally, if you’ve eliminated all cable and power source issues and the dish still won’t power up, you might have a failed dish or router. “No power” could actually be a dish internal failure. At that point, contacting Starlink Support is wise – they can guide further or issue a replacement if needed (I fell offline, but was online before. - Starlink Help Center).
Software and Firmware Compatibility Issues
While Starlink cable problems are mostly physical or hardware-related, there is a software aspect to consider. The Starlink system (dish and router) relies on firmware and software that updates periodically. Software or firmware compatibility issues can sometimes present symptoms similar to cable problems, even when the hardware is fine. Additionally, the Starlink mobile app and your other networking equipment’s software settings can influence your troubleshooting process.
Firmware Glitches: Starlink dishes and routers receive automatic firmware updates. On rare occasions, a bad update or a bug can cause the system to misreport errors. For example, there have been instances of the Starlink app showing a “Poor cable connection” or frequent disconnects even though the cable was secure and the true cause was a software hiccup (or an issue on Starlink’s network side). Typically, these get resolved by subsequent updates, but it’s something to keep in mind: not every error reading is 100% the cable’s fault. If you’ve checked your cable thoroughly and even swapped it, but an error persists, it could be an internal issue that a firmware patch might fix. Ensuring your Starlink is running the latest firmware is mostly automatic – as long as the dish can connect to the satellites, it will download updates. You can’t manually force updates, but you can make sure to install the latest Starlink app on your phone, as that can help with accurate status info and giving you new features to diagnose problems.
App Connectivity vs. Actual Connectivity: Sometimes what seems like a Starlink failure is actually just the app not connecting to the router. For instance, if your phone is not on the Starlink Wi-Fi (or there’s a glitch in the app), it might say “Disconnected” even if the dish is online (Starlink Troubleshooting Guide (Common Issues and Solutions) | DISHYtech). Always double-check by logging into the router (or seeing if any device has internet) beyond just the app’s indication. If the app is acting up, try rebooting your phone or reinstalling the app – Starlink’s app troubleshooting guide even suggests reinstalling the app if errors persist (Starlink Poor Cable Connection Error? (Fix Guide 2025)). This ensures that what you’re troubleshooting is truly a cable/hardware issue and not just an app UI issue.
Router Configuration and Updates: If you use the Starlink router, note that putting it into Bypass Mode (to use a third-party router) effectively changes the network configuration and could introduce new quirks. If you switch back and forth, ensure the router’s mode is correctly set. For third-party routers, make sure their firmware is up to date as well – there have been cases where older router models had Ethernet handshake issues with Starlink’s gigabit connection, requiring a firmware update or a workaround. As mentioned earlier, one unusual compatibility problem between Starlink and a particular router’s Ethernet chipset was solved by adding a cheap network switch in between (Using Starlink with Peplink - Page 2 - Starlink - SeaBits Discussions). That’s not exactly a Starlink firmware issue, but it’s a reminder that networking is a two-end conversation; sometimes the dish and a non-Starlink router might not “talk” nicely by default.
Troubleshooting Software-Related Issues: If you’re at this point, you’ve likely already checked the physical cable and power. To address potential software causes, do the following:
- Reboot and Factory Reset if Needed: Power-cycle the Starlink (dish and router) – this can clear transient bugs (Starlink support often recommends a reboot for unexplained issues (Starlink Troubleshooting Guide (Common Issues and Solutions) | DISHYtech)). If severe issues persist, consider a router factory reset. For Starlink’s router, you can hold down the reset button (or power-cycle it 6 times for older models) to restore it to defaults (Starlink Troubleshooting Guide (Common Issues and Solutions) | DISHYtech). This can clear any network config issues that might masquerade as cable problems (for instance, an incorrect IP could make the app think the dish is unreachable). After a reset, you’ll need to set up your Wi-Fi network name/password again, so do this only if necessary.
- Update the App: Ensure you have the latest version of the Starlink app installed on your phone or device. Newer versions might provide better error messaging or fix connectivity between the app and Starlink. If the app was showing an error that doesn’t match reality (e.g., saying “No Connection” when devices actually have internet), an update could fix that. Logging out and back into your Starlink account in the app can also refresh the connection.
- Check for Known Issues/Forums: It’s worth scanning forums or Starlink’s official support site if you have a weird problem that started after a certain date. Sometimes other users will report similar symptoms (e.g., “Starlink keeps saying disconnected after firmware XYZ”). Starlink’s subreddit and community forums are active with discussions; an issue reported by many could indicate a broader software bug rather than your specific cable. In such cases, you might have to wait for Starlink to roll out a fix. You can also try reaching out to Starlink support if you suspect a device firmware issue – they may be able to push a firmware refresh or at least confirm if your dish is up to date.
- Network Settings: If using your own networking gear, double-check settings like the WAN negotiation (use auto/1 Gbps full duplex for Starlink Ethernet adapter), any VLAN or MTU settings (shouldn’t usually need changes, but misconfiguration could cause weird connectivity). Ensure that your third-party router isn’t accidentally set to use a static IP or something that could conflict. In general, isolating the system (dish + Starlink router only) is a good way to prove the core system is fine. Then you can add your other network components back one by one to see if a particular setting or device triggers issues.
In summary, software-related Starlink cable issues are relatively rare compared to physical problems, but they shouldn’t be overlooked. Keeping everything (Starlink firmware, app, and any connected router firmware) up-to-date, and knowing how to reset things if needed, will cover most of this territory. And always verify whether the app’s report aligns with the actual status – you don’t want to tear apart your cable routing for an error that was actually just a misleading app status. When in doubt, a systematic reboot and step-by-step reconfiguration can do wonders.
Starlink Cable Troubleshooting Guide (Step-by-Step)
We’ve covered a lot of ground on specific issues. Now, let’s bring it all together into a step-by-step troubleshooting guide for Starlink cable problems. If you’re not sure what the issue is, but “something’s wrong” with your Starlink connection, follow these steps in order. This process will help you identify and resolve the most common Starlink cable-related issues:
Step 1: Check for Outages or Account Issues
Before digging into the hardware, confirm that the problem is indeed with your Starlink and not a wider outage or account matter. Use the Starlink app or a site like Downdetector to see if others report issues in your area (Starlink problems and how to fix them - Android Authority). Also log in to your Starlink account to ensure your service is active (no billing problems or service suspension) (I fell offline, but was online before. - Starlink Help Center). This step isn’t cable-related per se, but it prevents unnecessary troubleshooting if, say, Starlink service is down for maintenance or your account needs attention. Once you’ve ruled out a network outage or account hold, proceed knowing the issue is likely on your end.
Step 2: Inspect Cable Connections (Dish and Router)
The simplest and most common fix: unplug and replug the cable at both ends. Go to your dish and router (or power unit) and firmly disconnect the Starlink cable, then reconnect it, making sure it clicks or seats fully. Sometimes a connector can look attached but be slightly loose, enough to cause problems (Starlink problems and how to fix them - Android Authority). While doing this, check the connectors for any debris, dirt, or moisture. If you see any, gently clean it out (power off first) and let it dry if wet. After reseating the cable, ensure any locking collar is tightened (for round dish connectors). Now power cycle the system (unplug AC power, wait 30 seconds, plug back in) to see if the connection is restored. Many connection loss issues are solved at this step – Starlink’s own support says to ensure cables are fully seated if you fall offline (I fell offline, but was online before. - Starlink Help Center).
Step 3: Examine the Cable for Damage
If problems persist, do a thorough walk-through of the cable’s entire length. Look for physical damage: cuts, abrasions, kinks, chew marks, or crushed sections. Also feel along it with your hand (while it’s unplugged) for any irregularities. Check where the cable enters the dish and router for strain or bending. If you find any damage, this is likely the cause of your issue. Even if you don’t find obvious damage, consider the conditions – has the cable been slammed in a door? Is it very old or been through harsh weather? Starlink support specifically says to “check cables for nicks, cuts, and hard bends” as these can degrade service (My internet is intermittent (frequent drops) - Starlink Help Center). If damage is found: you might try a temporary repair (as described in the previous section) or ideally replace the cable. Test the system with a new or known-good cable if you have one. If the cable was the culprit, the connection should return once it’s replaced with an intact one.
Step 4: Secure Proper Installation
Sometimes the cable is okay, but how it’s installed is causing intermittent issues. Ensure that: the cable isn’t pinched at any point (re-route it if so, perhaps drill a larger hole or use a cable pass-through); there’s no undue tension on the connectors (the cable shouldn’t be pulling hard in a way that could unseat it over time – leave some slack at the dish and router ends); and the dish mount is secure (if the dish moves or sways, it could tug the cable). If your dish is on a roof or pole, make sure the cable is tied down at intervals so wind can’t whip it around. This step is somewhat preventative, but if you noticed the cable was loosely hanging and perhaps tugging on the connector, re-secure it and then reset the system. In one case, strong winds caused a slightly loose cable to disconnect at the dish (Starlink problems and how to fix them - Android Authority) – securing the cable and reseating it fixed the issue. So eliminate any mechanical strains or environmental factors that could be pulling on the cable.
Step 5: Eliminate Third-Party Accessories
If you are using any third-party devices in-line with your Starlink cable (for example, an aftermarket Ethernet adapter, a third-party PoE injector, or a network switch/router directly connected to the dish), remove them (if possible) and test with the basic Starlink setup. Connect the Starlink dish directly to the Starlink router/power supply with the original cable only. This will tell you if the add-on hardware was introducing the problem. As Starlink’s support notes, they can’t guarantee performance with third-party hardware in the mix (My internet is intermittent (frequent drops) - Starlink Help Center). If the issue disappears once you remove something (say your Ethernet adapter or custom injector), then that component is likely at fault or incompatible. You may need to replace it with an official Starlink accessory or a better-quality unit, or configure it differently. Always isolate the system to just the core components when troubleshooting – get it working there first, then add back other network gear.
Step 6: Power Cycle and Monitor
After the above checks, give the whole system a fresh reboot. Unplug power to the Starlink for at least one minute, then power it back on. This ensures any transient error states are cleared. As it comes back up, monitor the Starlink app for alerts. Watch for messages like “Starlink Disconnected,” “Searching,” or “Poor Cable Connection.” If you see “Poor Cable Connection”, despite everything, it indicates the dish still detects an unreliable link to the router (Starlink Poor Cable Connection Error? (Fix Guide 2025)). You might need to revisit the cable inspection (there could be subtle damage you missed) or consider swapping out components (cable or router). If you see “Dishy Offline – Not Plugged In” or red router lights, that again points to a cable/power issue. However, if after all these steps your system comes online and stays stable, great – you’ve likely resolved the issue. Do a speed test to verify performance is back to normal.
Step 7: Factory Reset or Firmware Update (if needed)
This is a more drastic step and usually not necessary unless something still isn’t right. If your Starlink is still acting up and you’re confident the cable and connections are good, you can try a factory reset of the Starlink router (Starlink Troubleshooting Guide (Common Issues and Solutions) | DISHYtech). Use the reset button (or power-cycle sequence) to restore defaults. Then set it up again and check the connection. Sometimes this clears out any odd software issue that might have been causing problems. Additionally, check that your Starlink app is updated to the latest version and see if the app offers any firmware update info. While you cannot directly update the dish manually, just keeping the system online will let it grab any pending updates. If a known firmware bug was causing your issues, the next update may silently fix it.
Step 8: Contact Starlink Support
If you’ve gone through all the steps and still have trouble, it’s time to reach out to the experts. Document what you found – for example, “cable looked fine, reseated, still get Poor Cable error” or “replaced cable, dish still not powering” – and contact Starlink Support. Through the app or the website, open a support ticket. Attach photos of your setup, including cable routing and any damage you identified (I fell offline, but was online before. - Starlink Help Center). Starlink may send a replacement cable or other hardware if they determine it’s a hardware fault. They can also guide additional diagnostics (for instance, they might see a specific error code on their end for your dish). In some regions, Starlink offers a support phone line as well (I fell offline, but was online before. - Starlink Help Center). Don’t hesitate to use these resources; they have tools to pinpoint issues remotely and it’s part of what you’re paying for in the service.
Following these steps covers the vast majority of common Starlink cable issues. In many cases, users find that simply securing a loose plug or replacing a frayed cable brings their Starlink back to full health. Next, we’ll summarize the key issues, causes, and fixes in a handy comparison table for quick reference.
Comparison Table: Common Starlink Cable Issues, Causes, and Solutions
To wrap up, use the table below as a quick reference guide. It summarizes the common Starlink cable-related issues, their likely causes, and the recommended troubleshooting solutions:
| Issue | Possible Causes | Solutions / Troubleshooting |
|---|---|---|
| Connection Loss (dish offline, “Disconnected” error) | – Loose cable connector at dish or router– Cable not fully seated or latched– Defective cable or port hardware | – Reseat both ends of the Starlink cable firmly (Starlink problems and how to fix them - Android Authority)– Check connectors for debris and clean if needed (I fell offline, but was online before. - Starlink Help Center)– Power cycle the Starlink system ([Starlink Troubleshooting Guide (Common Issues and Solutions) |
| Intermittent Drops (frequent disconnects) | – Cable jostled or partially broken, causing momentary loss– Cable pinched in door/window (signal degrades) (My internet is intermittent (frequent drops) - Starlink Help Center)– Third-party device (adapter, router) causing resets | – Inspect cable for any damage or pinch points (My internet is intermittent (frequent drops) - Starlink Help Center) and reroute if necessary– Secure cable so it isn’t moving or tugging on connectors– Remove any third-party hardware and test again (My internet is intermittent (frequent drops) - Starlink Help Center) |
| Cable Damage (visible cuts or wear) | – Accidental cuts by tools or sharp edges– Animal chew marks (pet or rodent) ([How to Repair a Damaged Starlink Cable | PCMag](https://www.pcmag.com/how-to/how-to-repair-a-damaged-starlink-cable#:~:text=Imagine%20this%3A%20You%27re%20all%20set,for%20your%20home%20internet%20connection))– Weathering (UV, extreme cold cracking cable) (Connecting cable cold weather/temperature compatibility - Starlink RV - Starlink Troubleshooting & Questions - Starlink Forum) |
| Weather/Water Issues (“Poor Cable Connection” in wet conditions) | – Water ingress at connectors (improper seal) (I fell offline, but was online before. - Starlink Help Center)– Cable not rated for direct burial – moisture causing shorts (Support says cable not rated for burial even in conduit : r/Starlink)– Extreme cold making cable brittle (physical cracks) (Connecting cable cold weather/temperature compatibility - Starlink RV - Starlink Troubleshooting & Questions - Starlink Forum) | – Dry out and clean connectors; ensure weather seal O-rings are intact– If cable was submerged or waterlogged, replace it (and waterproof the pathway)– In cold, avoid flexing the cable; wait for warmer temps to adjust, or use cold-rated cable if available |
| Compatibility/Installation (no link or slow when using other hardware) | – Using a non-Starlink router without proper bypass (router conflict)– Incompatible third-party Ethernet adapter or PoE injector (Using Starlink with Peplink - Page 2 - Starlink - SeaBits Discussions)– Excessive cable length or improper extension splices | – Use Starlink’s provided router in “Router” mode for testing (My internet is intermittent (frequent drops) - Starlink Help Center)– Enable Bypass Mode if using your own router (in Starlink app settings)– Remove any unofficial adapters; use Starlink Ethernet Adapter if needed– If a third-party router is used, try adding a cheap network switch between dish and router to resolve link issues (Using Starlink with Peplink - Page 2 - Starlink - SeaBits Discussions)– Avoid extending cable beyond official options; if you must, use high-quality shielded cable and correct connectors |
| Slow Speeds/Data Issues (high latency, buffering) | – Partial cable damage causing data errors (but not total failure)– Poor connector contact leading to a noisy signal– Long or low-quality cable adding latency or packet loss | – Run Starlink app speed tests; check for “Poor cable connection” alert (Starlink Poor Cable Connection Error? (Fix Guide 2025))– Reseat or replace cable if tests show local (“Dish to router”) issues– Ensure connectors are tight; even slight looseness can drop speed– Use only approved cable lengths; eliminate any unnecessary couplers– Check if reverting to Starlink router improves speed (to rule out LAN issues) (Using Starlink with Peplink - Page 2 - Starlink - SeaBits Discussions) |
| Power Issues (dish not powering, no lights) | – Cable unplugged or loosely connected (no power flow) (What do the lights on my WiFi router / power supply mean? - Starlink Help Center)– Cable wires damaged (open circuit or short from damage)– Faulty power supply or insufficient power (voltage drop on long run) ([Starlink Mini (3rd Gen) Power Source | Wayne's Words](https://wayneswords.net/threads/starlink-mini-3rd-gen-power-source.10184/#:~:text=You%20should%20have%20success%20with,10%27%20or%20less%20will%20work)) |
Sources: Starlink Support FAQs, user forums, and expert reviews. This table condenses key points from the detailed discussions above, serving as a quick checklist. Use it to diagnose issues at a glance, and refer back to the sections of this article for full explanations and referenced advice on each point.
Conclusion
By following the guidance in this article, you should be well-equipped to handle most Starlink cable problems that come your way. Remember that the Starlink cable is literally the lifeline of your satellite internet, carrying both the data and the power your dish needs (How to Repair a Damaged Starlink Cable | PCMag). Treat it with care: proper installation, protection from damage, and prompt troubleshooting when issues arise will ensure your Starlink system stays online and performs at its best. And if in doubt, don’t hesitate to leverage Starlink’s support and the community’s knowledge – you’re not alone in dealing with the occasional hiccups of this cutting-edge technology. With the right approach, you can quickly troubleshoot and resolve common Starlink cable issues and get back to enjoying fast, reliable internet from the skies.
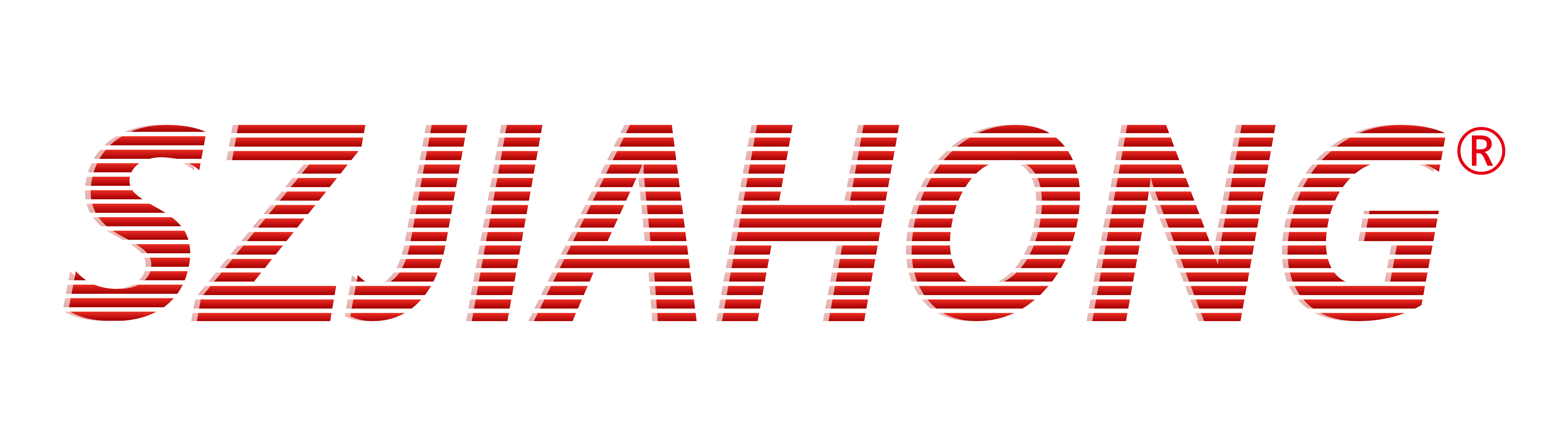

Share:
A Comprehensive Guide to Starlink Mini Accessories